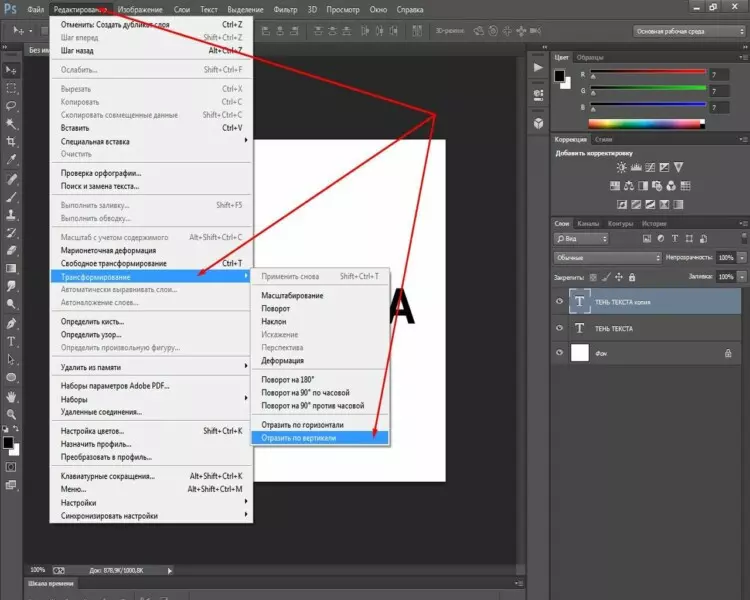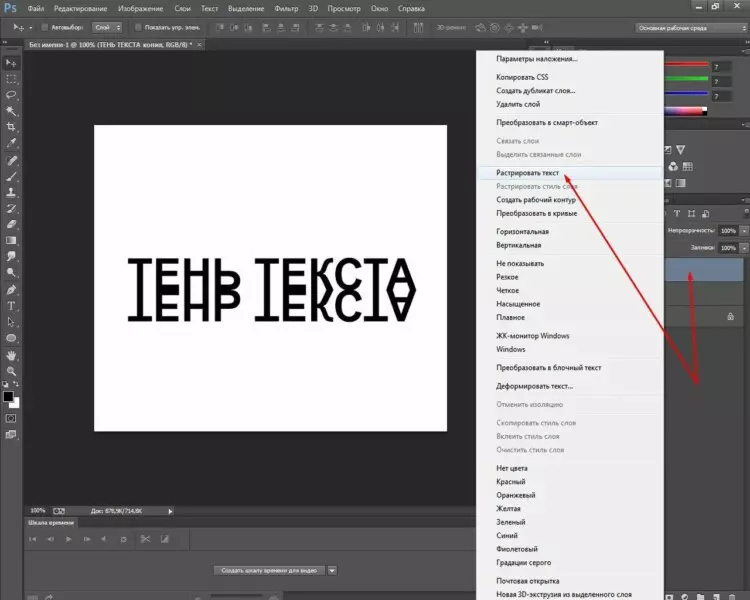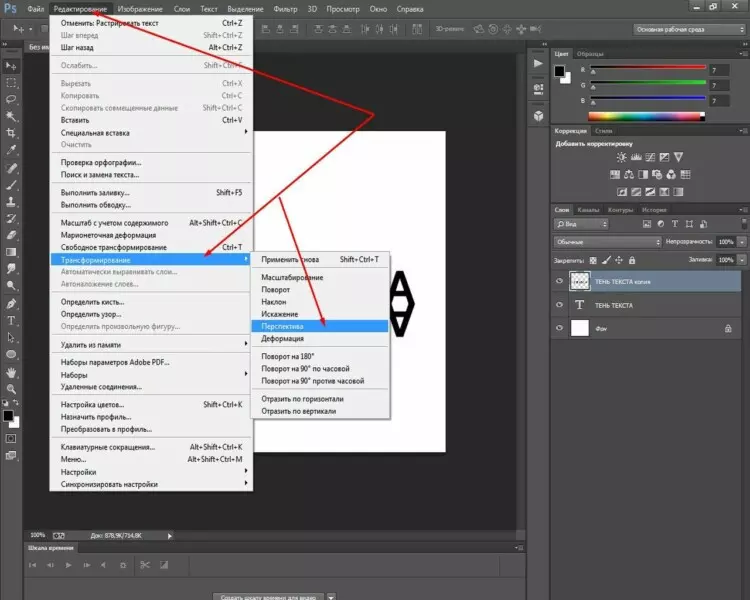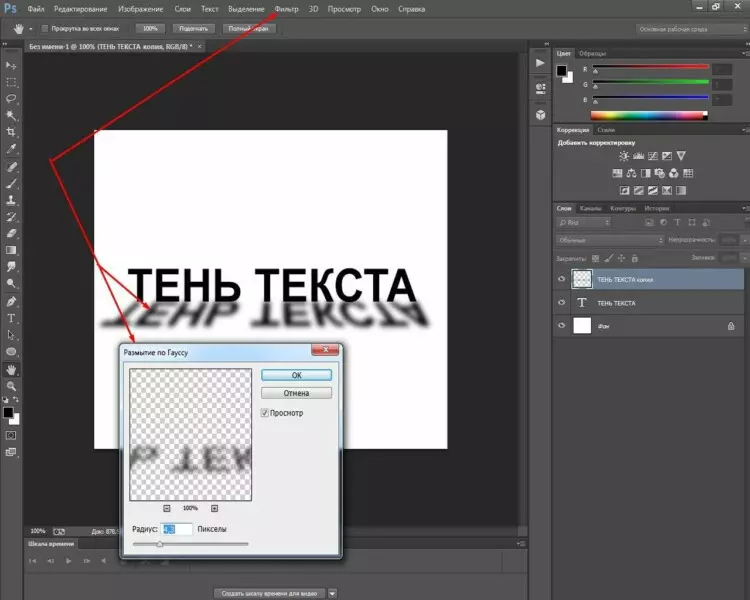в Photoshop мы создадим тень, которая исходит от объекта. Иногда, чтобы сделать картинку реалистичной, нужно добавить к ней элемент.
Одним из таких элементов является тень, отбрасываемая объектом, живым или неодушевленным. Если вы создаете текст для своей страницы или для бумажного буклета, присутствие в нем тени может привлечь внимание своей необычностью.
Есть много способов создать тень в Photoshop. Это использование специальных параметров, или можно просто нарисовать тень «кистью«.
Видео:Как сделать тень в фотошопе. Уроки фотошопаСкачать

 Делаем реалистичную тень от предмета, объекта
Делаем реалистичную тень от предмета, объекта
Начнем с вариации обычного рисования кистью. В принципе здесь все достаточно просто. Откройте программу, загрузите изображение, продублируйте его и создайте новый слой.
Затем выберите инструмент «Кисть», установите черный цвет и установите мягкий режим кисти. Размер кисти устанавливается в зависимости от размера объекта.
Теперь берем кисть и рисуем тень в нужном месте. Выбираем место для рисования тени в зависимости от того, откуда будет светить солнце: сверху справа или слева (спереди или сзади). Результат будет примерно таким:
Тени имеют интенсивный черный цвет, его нужно немного смягчить. Для этого двигаем ползунок непрозрачности слоя с тенью, пока не получим нужный вариант, который будет близок к настоящей тени.
Вот и все. Как видите, это довольно просто. Следующий вариант предполагает использование «специальных параметров«.
Для этого случая хорошо подойдет картинка на однотонном фоне, например на белом.
Нам нужно отделить этот рисунок от фона и перенести его на другой слой. Делаем это любым практическим способом. Например, выбрать инструмент или «ярлык», или «волшебная палочка«.
Так как рисунок имеет достаточно четкие края, идеально было бы использовать на нем палочку«.
Выберите его и нажмите на изображение, сделайте выбор. Чтобы добавить новые области к выделению, удерживайте нажатой клавишу Shift и щелкните места, которые хотите добавить. В результате выделяется весь объект.
После того, как объект полностью выделен, его необходимо скопировать и перенести на новый слой. Для этого сначала нажмите комбинацию клавиш Ctrl+C, в результате объект будет скопирован. Затем нажмите Ctrl+V, в результате объект будет вставлен в новый слой, который автоматически появится над фоном.
Если мы посмотрим на изображение на рабочем столе, то увидим, что оно не на белом, а на прозрачном фоне. В этом случае необходимо отключить нижний слой (для дальнейшей работы его необходимо отключить).
Затем щелкните правой кнопкой мыши и выберите «Параметры наложения» из появившегося списка»
Откроется новое окно и выберите в нем пункт «Тень». Здесь мы меняем все параметры, указанные в этом разделе, чтобы добиться желаемого изображения. Он будет отрисовываться на изображении по мере изменения параметров.
После того, как получим нужный вариант, нажимаем ОК и включаем видимость нижнего слоя. Если тень очень плотная, уменьшаем ее с помощью ползунка непрозрачности, добиваясь реалистичной тени.
В итоге получаем вот такую тень. Потренировавшись с предметом на однотонном фоне, можно аналогично нарисовать тень от предмета на любом, даже сложном фоне.
Видео:Как сделать тень в фотошопеСкачать

 Как сделать тень в фотошопе от человека на земле?
Как сделать тень в фотошопе от человека на земле?
Это немного другая версия наложения теней. Его можно использовать на всех живых существах. Здесь тень нарисована именно так, как она обычно падает при ярком свете. Когда мы идем по улице, мы ясно видим свою тень.
В самом начале нам нужно вырезать фигуру человека с картинки и разместить ее на прозрачном фоне. В этой части я сделал готовую фотографию человека на прозрачном фоне. Например, я покажу фигуру человека на готовом фоне.
Вот и вырезаем эту фигуру (как это сделать, было сказано в абзаце выше — используем «быстрый набор»). Копируем на новый слой, отключаем видимость фона и получаем следующее.
Теперь, удерживая клавишу Ctrl, кликните по миниатюре слоя с фигуркой человека. В результате загрузится выделение фигуры, вокруг него появится пунктирная линия.
Затем над слоем с фигуркой человека создайте еще один слой.
В «панели инструментов» поставьте темный цвет или черный или серый, ближе к тени.
Следующим шагом нужно зайти в меню «Редактирование» — «Заполнить» и заполнить им выделение. Получается примерно так:
Затем снимите выделение и перейдите в главное меню «Редактирование» — «Свободное преобразование». Вокруг фигуры появилась рамка.
Удерживая нажатой клавишу Ctrl, перетащите тень вниз в верхнем центральном квадрате узла, чтобы установить ее так, чтобы она падала с объекта.
Тень «лежит» на ногах человека, но должна быть позади него. Возьмите слой с тенью и переместите его ниже слоя с человеческой фигурой.
В результате тень уже лежала как надо. Теперь нам нужно сделать тень чуть более реалистичной, т.е сгладить ее от ног к голове. Для этого используйте инструмент градиент. Создайте маску слоя для теневого слоя, щелкнув значок в палитре слоев.
Теперь выберите инструмент градиента на панели инструментов. Цвета автоматически определяются как белый и черный.
Инструментом «Градиент» проведите линию от ног фигуры к голове и проведите чуть дальше, почти до края холста.
Теперь мы увидим, что тень ближе к голове стала несколько светлее. Чтобы добиться такого эффекта, нужно будет поэкспериментировать, как нарисовать, на каком расстоянии линию этого градиента.
Тень готова, включаем видимость фона. Уменьшите прозрачность тени, переместив ползунок «Непрозрачность.
Если наша тень несколько выделена, можно сделать следующее: дважды щелкнуть по слою с тенью, появится окно стиля. В самом первом разделе «Параметры наложения» выберите режим «умножение». В результате тень изменится и станет более реалистичной.
Теперь наше финальное изображение будет выглядеть так:
Вот такой интересный и в принципе простой вариант создания тени для любого живого объекта. На видео ниже показано, как создать тень
Видео:Как добавить тень в фотошопеСкачать

 Тень от текста – делаем в Photoshop
Тень от текста – делаем в Photoshop
И, наконец, мы создаем тень для текста. Создаем в программе новый документ и пишем нужный текст. Затем продублируйте текстовый слой.
Теперь выберите «редактировать» — «преобразовать» и «отразить по вертикали«.
Кроме того, отраженный текст перемещается вниз, под основной текст.
Следующий шаг — щелкнуть правой кнопкой мыши по слою копии и выбрать «растрировать текст«.
Теперь идем снова «редактирование» — «трансформировать», но выбираем «перспектива» и меняем нижнее изображение текста.
Мы также используем «масштабирование», чтобы получить этот результат:
Теперь осталось немного стереть тень, чтобы она отличалась от основного текста. Выберите «Фильтр» — «Размытие по Гауссу» и введите нужное значение.
Результат работы — получаем тень для текста. Если поэкспериментировать с настройками, то можно создавать разные типы теней, разные наклоны и цвета.
📸 Видео
Как рисовать ТЕНИ и СВЕТ в PHOTOSHOP | Урок по Фотошопу | Как нарисовать объём!Скачать

Реалистичная тень в фотошопеСкачать

Как сделать тень в Фотошопе от предмета. Уроки ФотошопаСкачать

Как сделать тень в фотошопе | 4 способаСкачать

Как сделать тень в фотошопеСкачать

КАК ДОБАВИТЬ ОТРАЖЕНИЕ И НАРИСОВАТЬ ТЕНЬ от ОБЪЕКТА в ФОТОШОПСкачать

Как сделать тень в ФотошопеСкачать

Как быстро сделать тень от объекта в Фотошопе ⚡Скачать

Как сделать реалистичную тень в фотошопе | Уроки Фотошопа | Фото ЛифтСкачать

Как сделать тень объекту? Руководство по Photoshop #10. #дизайн #превью #фотошопСкачать
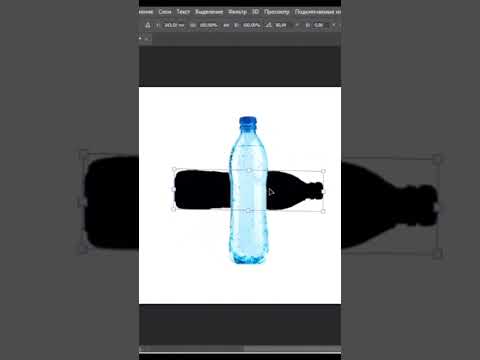
Как нарисовать тень в фотошопе? Урок 3 способа.Скачать

Как вырезать объект с тенью в фотошопеСкачать

Создание тени у человека в PhotoshopСкачать

🔥КАК ВПИСАТЬ ОБЪЕКТ В ФОН В ФОТОШОПЕ ЗА 30 СЕКУНД | Как подогнать фото человека по свету и теням?🔥Скачать

💦 Как ВПИСЫВАТЬ Объект в Фон в Фотошопе / КОНТУРНЫЙ Свет и Тени!? | Туториал 💦Скачать

Как создать реалистичную тень в ФотошопеСкачать

Как сделать РЕАЛИСТИЧНЫЙ СВЕТ в Фотошопе | Мой любимый способ рисовать светСкачать




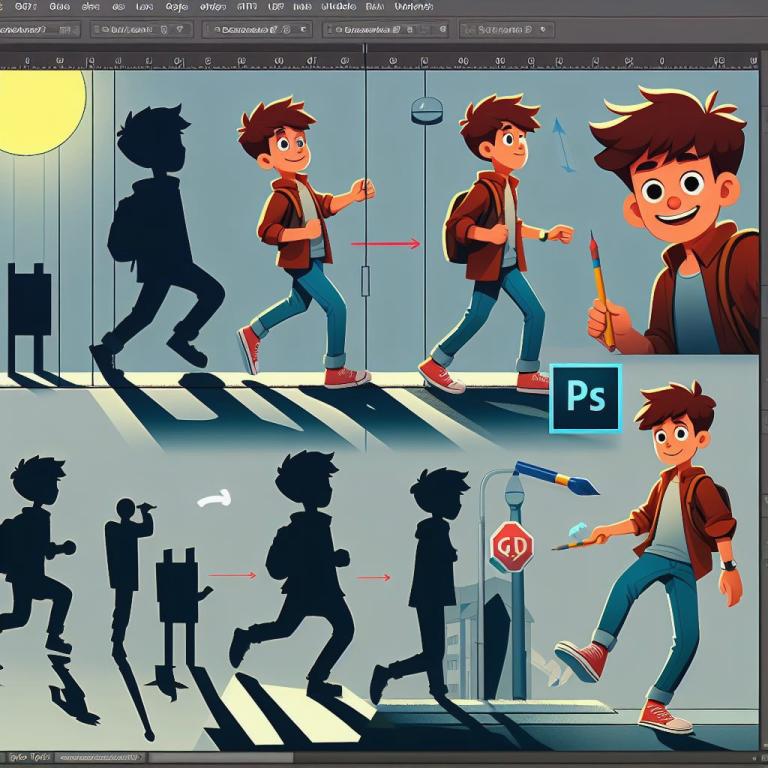 Делаем реалистичную тень от предмета, объекта
Делаем реалистичную тень от предмета, объекта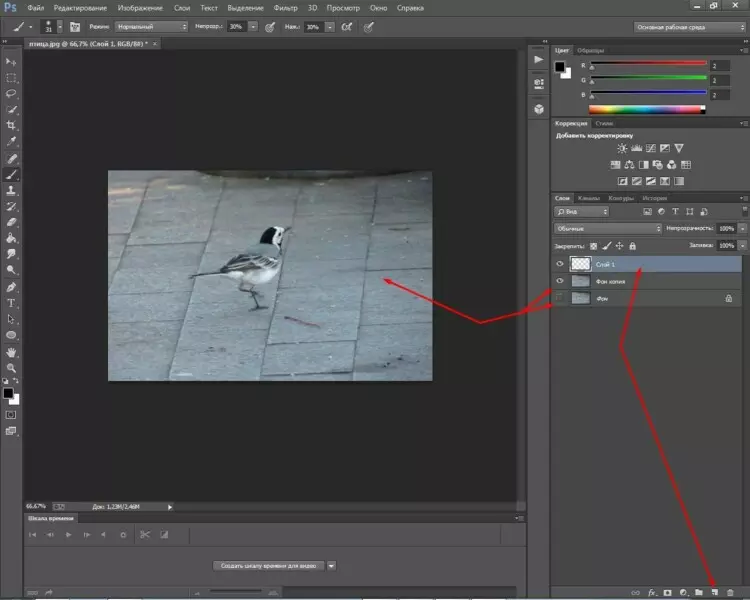
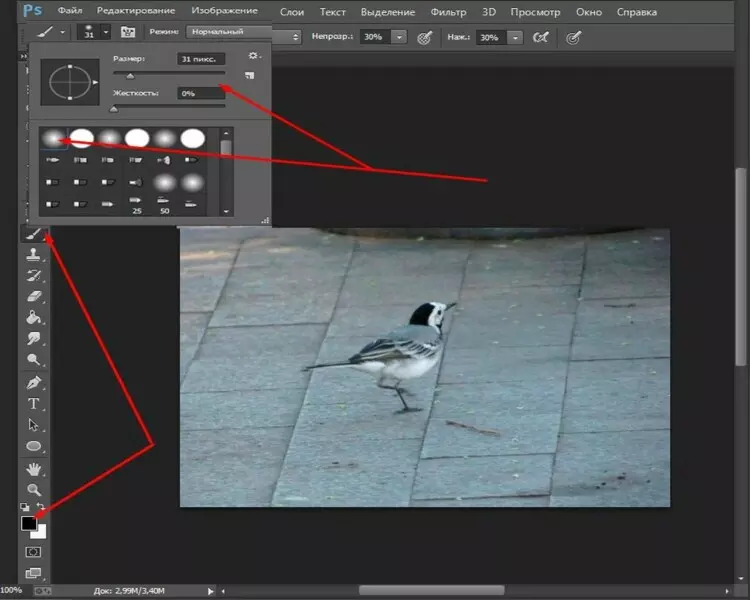
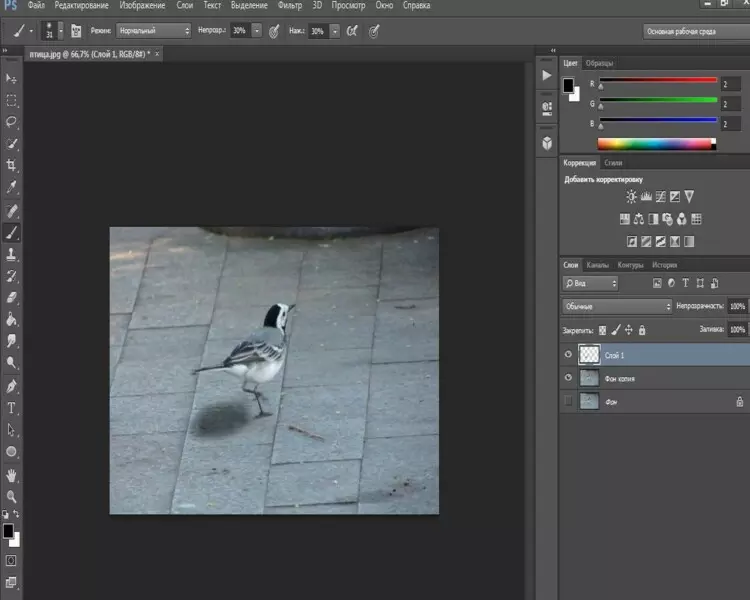
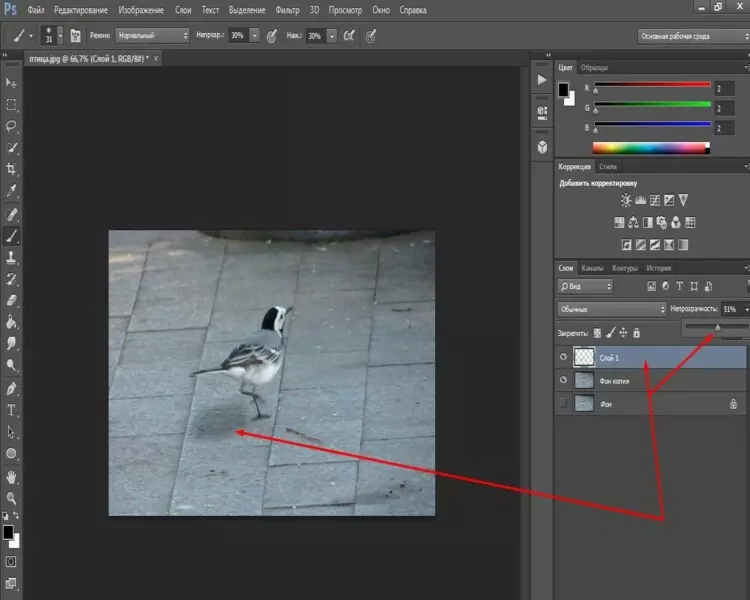
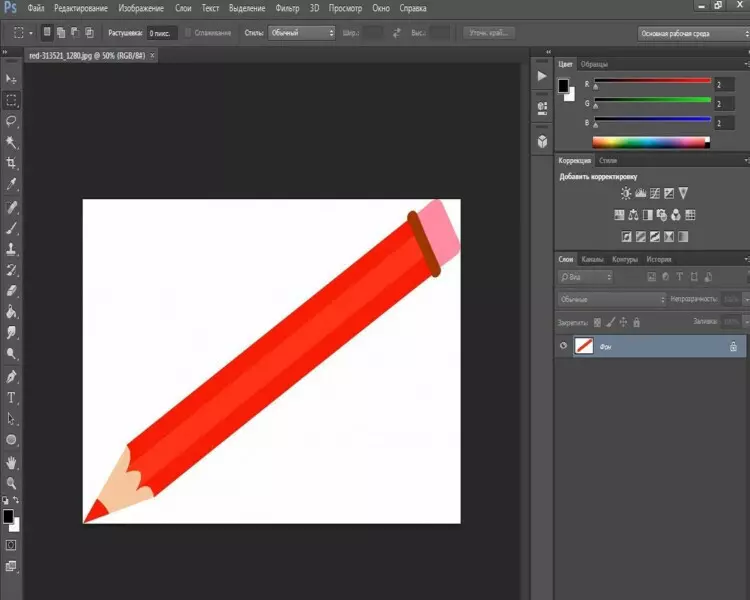
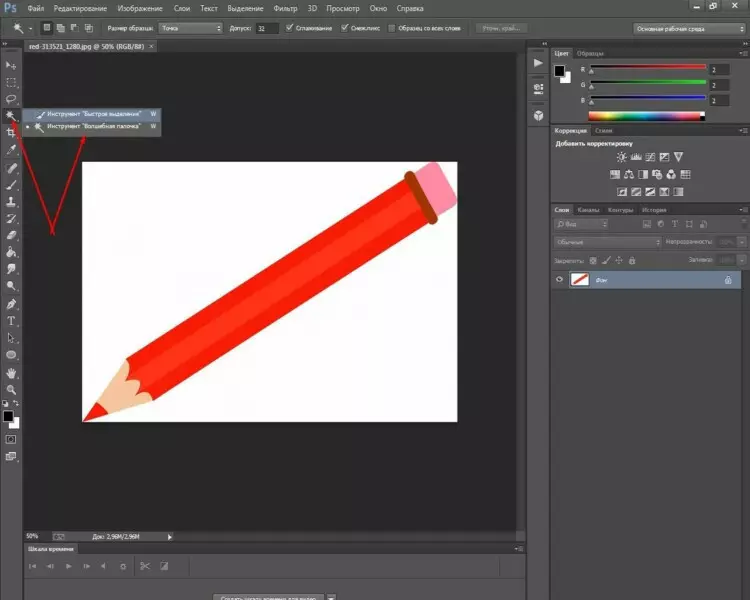
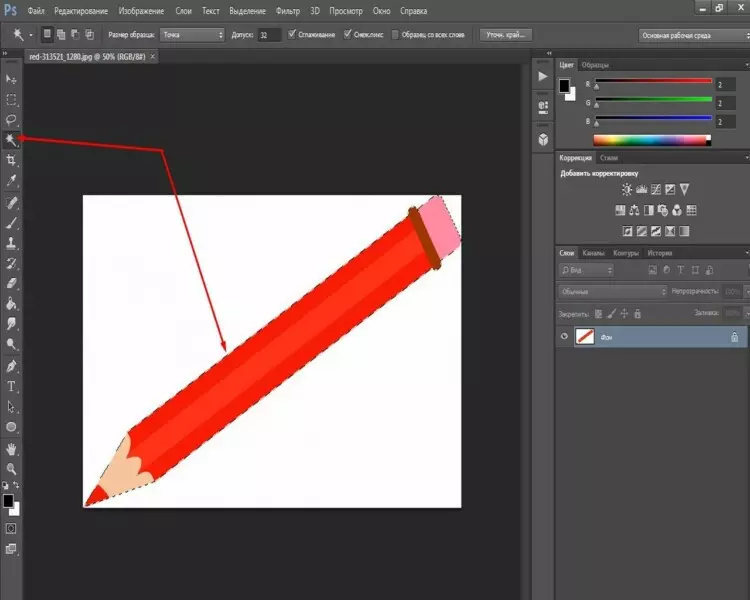
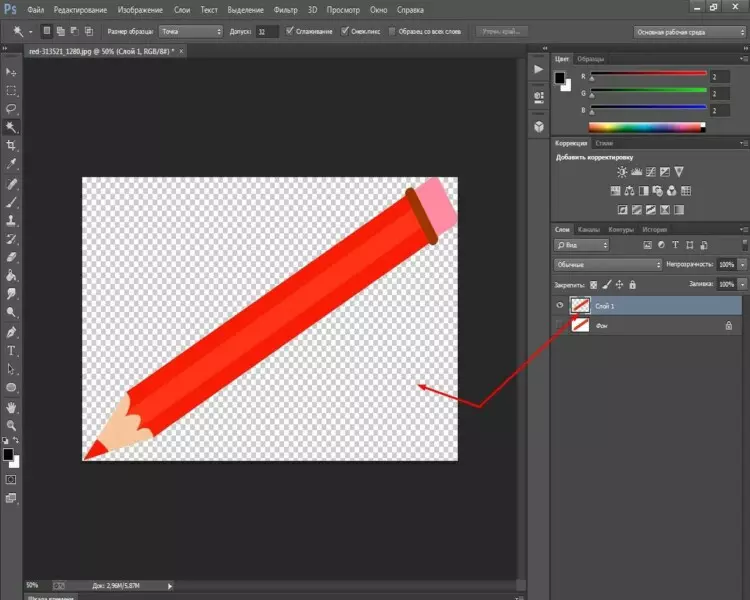
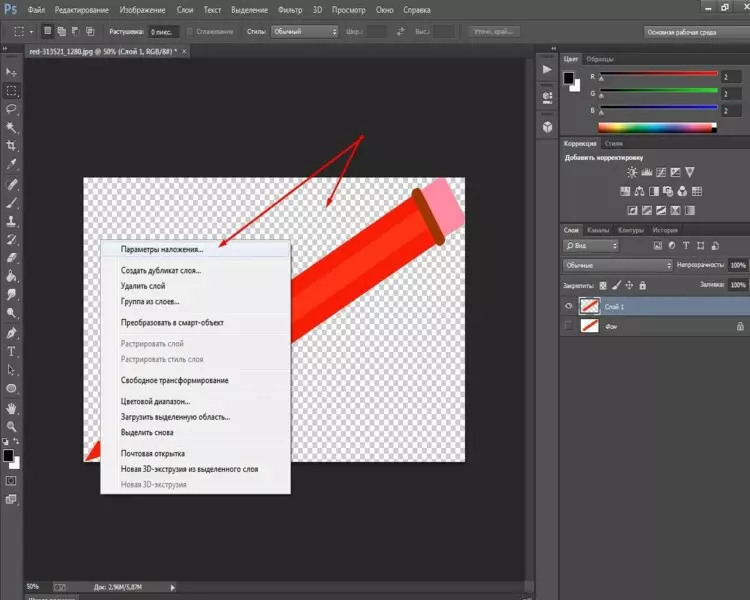
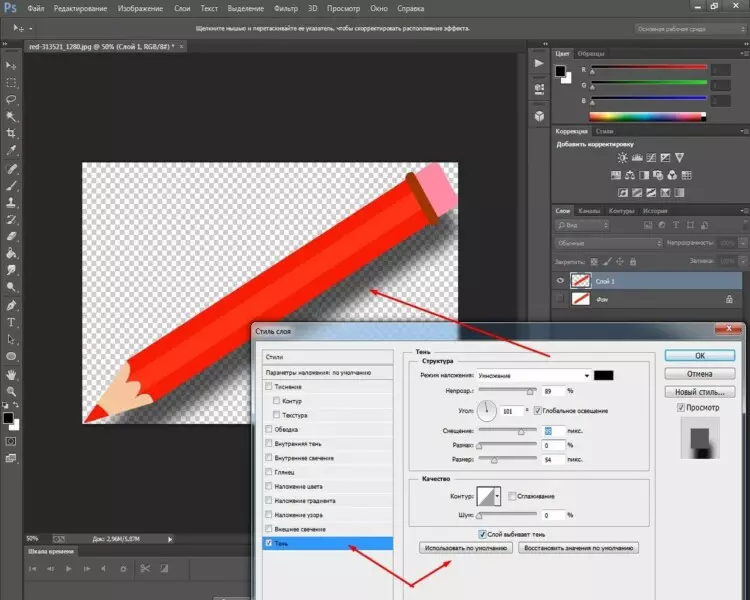
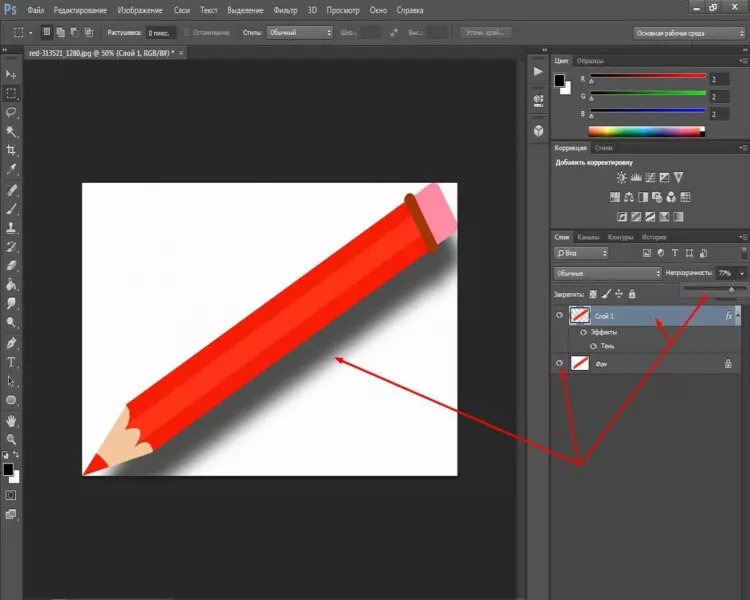
 Как сделать тень в фотошопе от человека на земле?
Как сделать тень в фотошопе от человека на земле?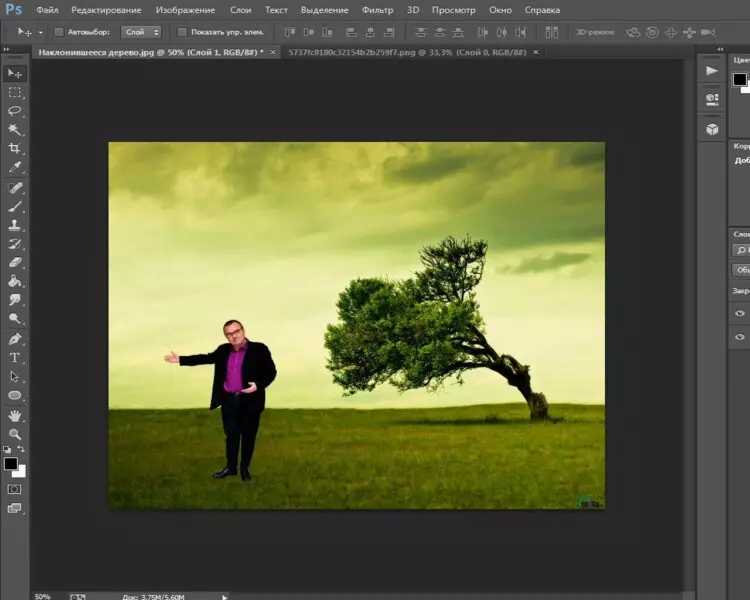
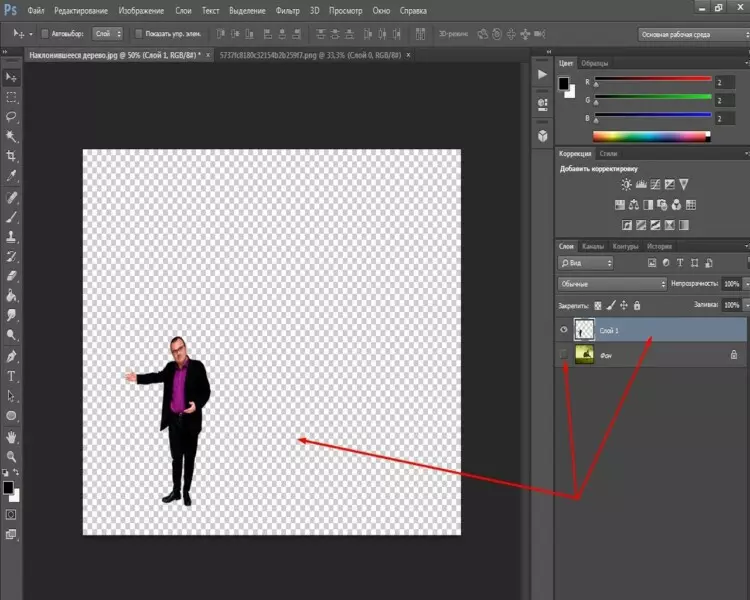
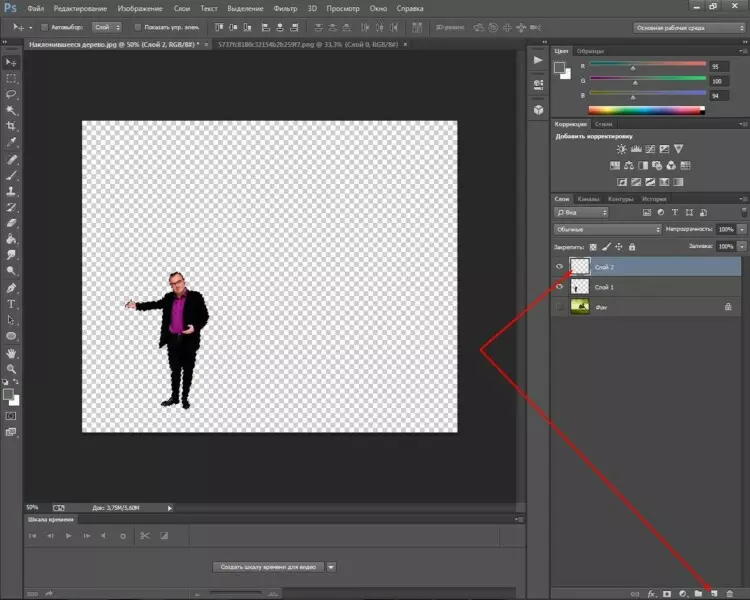
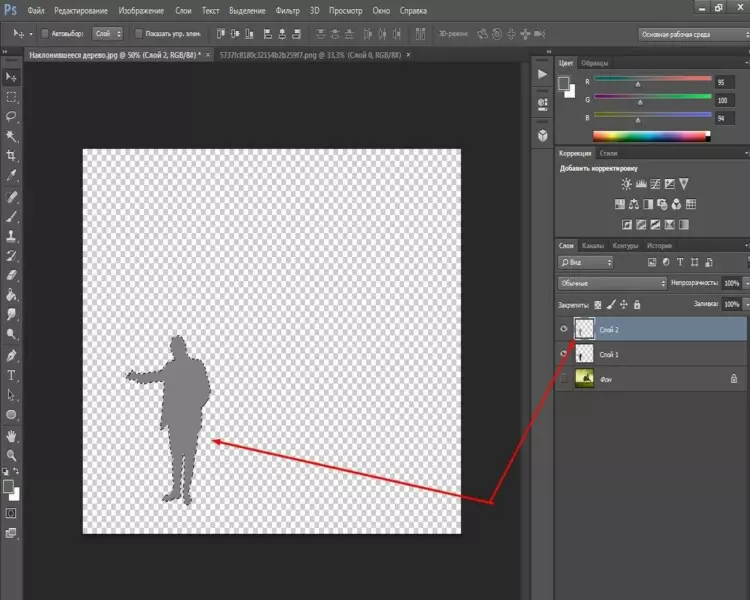
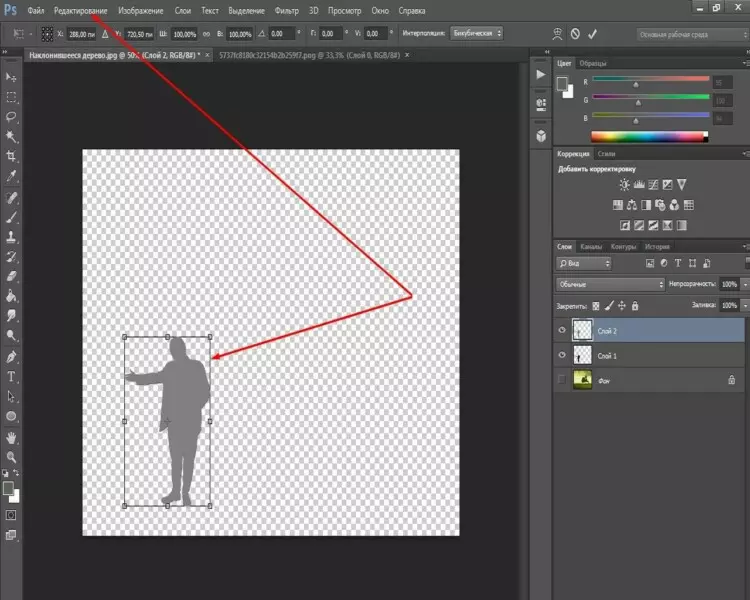
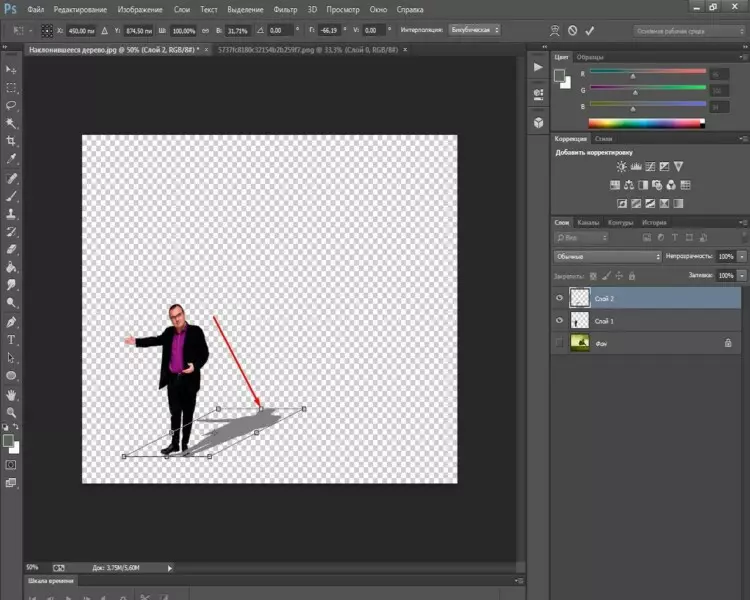
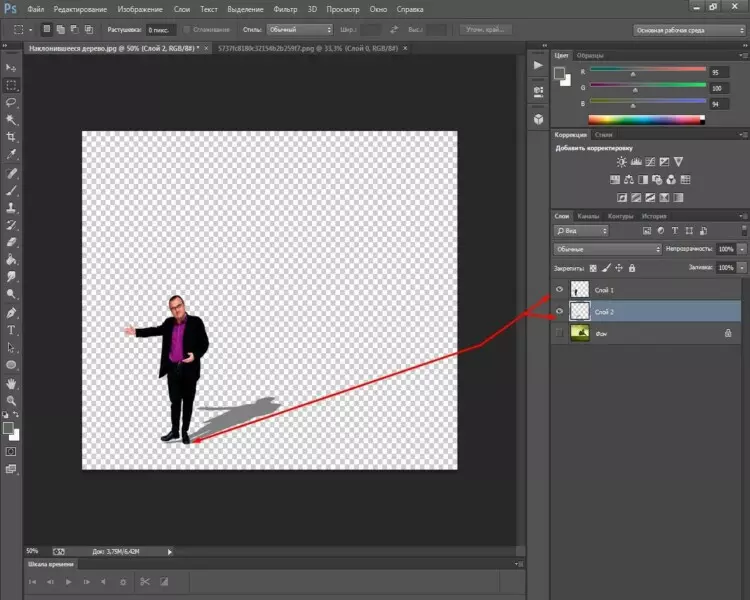
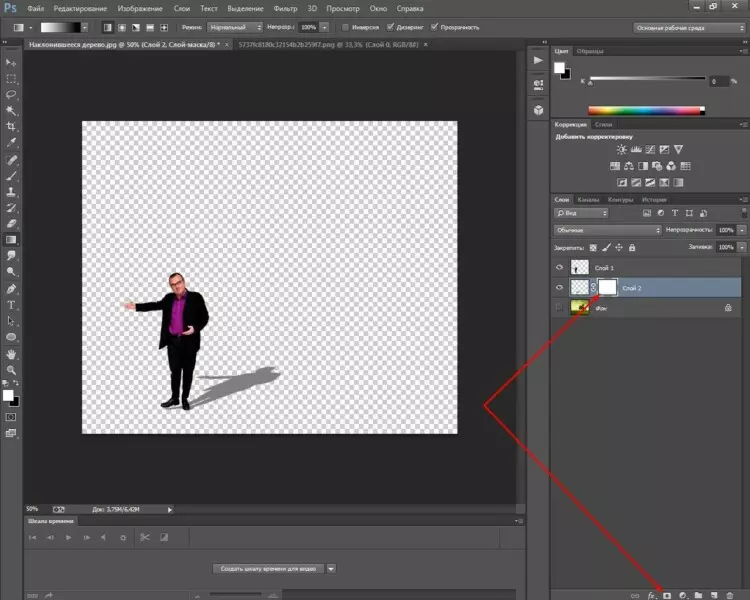
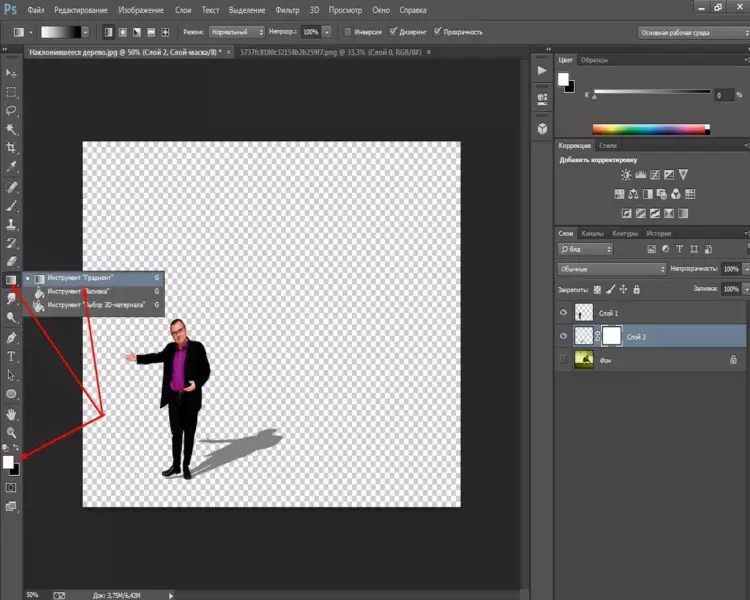
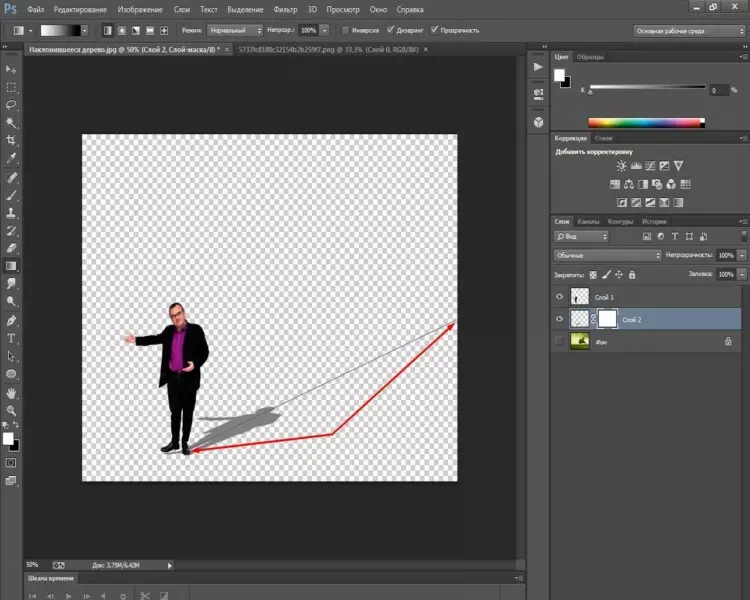
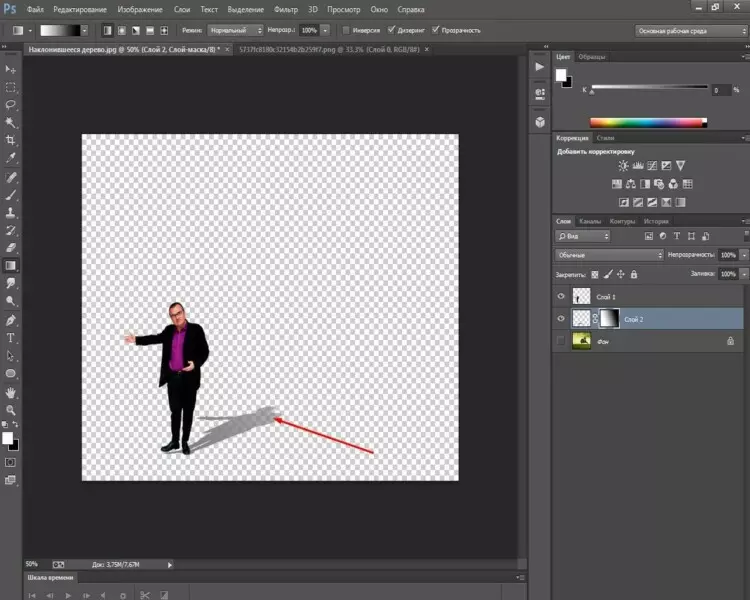
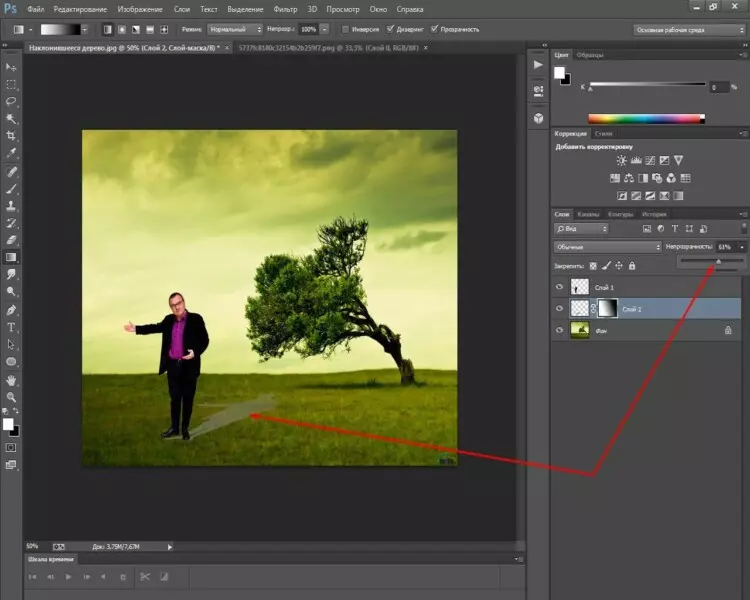
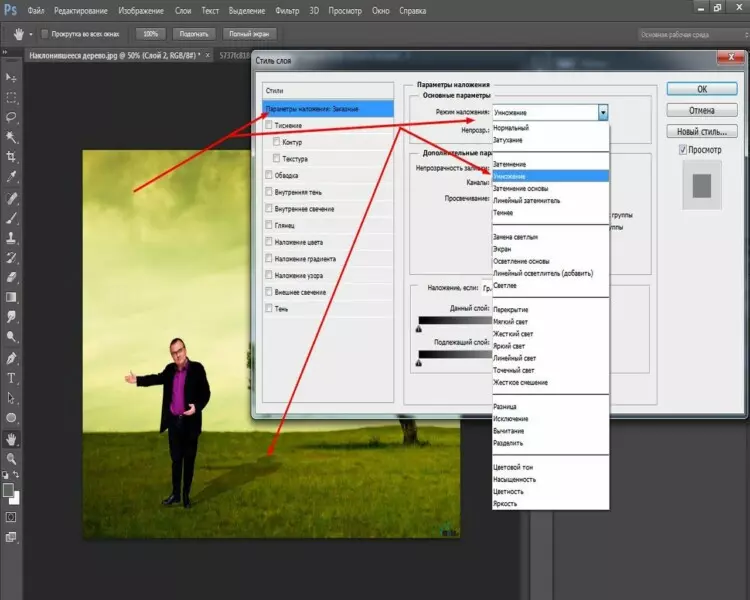
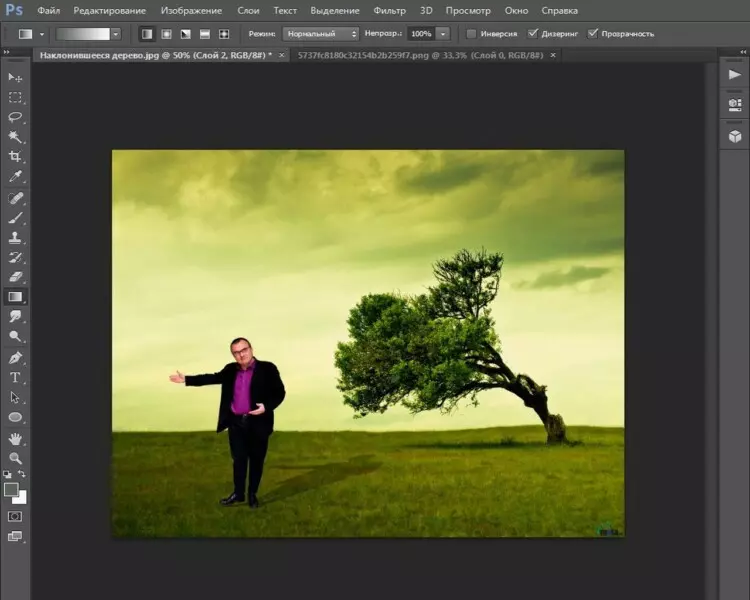
 Тень от текста – делаем в Photoshop
Тень от текста – делаем в Photoshop